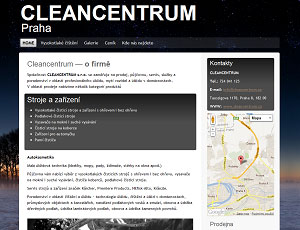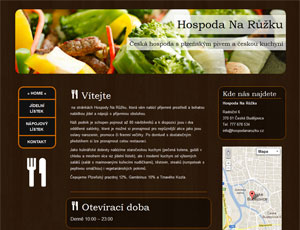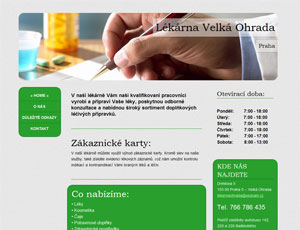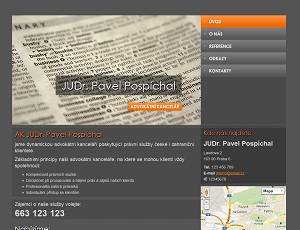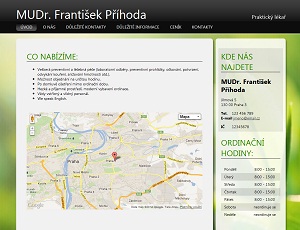
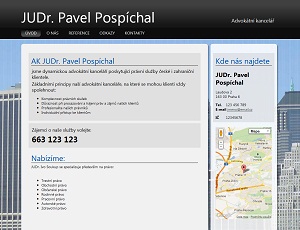
Vytvoření účtu
V administraci hostingu v sekci Web si vyberte prázdný adresář poddomény (např. /www) a zaškrtně checkbox EasyWeb. Dále si na stránce vytvořte uživatele pro přístup do editoru EasyWeb a nastavte mu oprávnění k adresáři poddomény. Jeden uživatel může mít více adresářů k editaci.
Návod na použití editoru
Úpravu vašeho webu začněte spuštěním internetového prohlížeče Firefox nebo Chrome. Použití Internet Exploreru je možné, ale nedoporučujeme ho, editace webu je v něm výrazně pomalejší.
Do adresního řádku napište easyweb.pipni.cz, kde se přihlásíte svým uživatelským jménem a heslem. Objeví se panel s dvěma tlačítky – Publikovat a Upravit. Tlačítko Upravit vám umožní editovat obsah webu, tlačítkem Publikovat přenesete upravovanou verzi na Internet.
Práce v editoru pro úpravu webových stránek
Z pohledu editoru je web rozdělen do čtyř oblastí – záhlaví, navigační menu, sloupce s prvky obsahu a zápatí.
◦ Záhlaví obsahuje hlavní nadpis a podnadpis, je společné pro všechny stránky webu. Kromě editace textu, lze upravit velikost nadpisu i podnadpisu a také lze do záhlaví vložit libovolný obrázek
◦ Navigační menu slouží k přepínání mezi jednotlivými stránkami, zpravidla je umístěno mezi záhlavím a obsahem, ale může být i nad záhlavím vedle záhlaví či vedle obsahu.
◦ Sloupce s obsahem jsou vyplněny tzv. boxy, které jsou nositeli samotného obsahu. Boxy jsou několika druhů, a liší se obsahem, který lze do nich vložit. Lze použít boxy pro text, obrázky, fotogalerii, soubory, mapu a kontakty. Společnou vlastností boxů je možnost nezobrazit nadpis boxu a možnost box zvýraznit (zpravidla rámečkem či barevným pozadím).
◦ Zápatí (patička) je ukončovací prvek každé stránky a podobně jako záhlaví je společný pro všechny stránky webu. Lze u něj upravit pouze text, který obsahuje.
Editor webu má dvě úrovně ovládání, a to nástrojovou lištu v horní části stránky a přímou editaci objektů. Přímá editace spočívá v nabídce příkazů, která se objeví na každém objektu, ve chvíli kdy na něj „najedeme“ kurzorem. Každý objekt zobrazí jen ty funkce, které lze s daným objektem použít.
Operace se stránkami
Na nástrojové liště je úplně vlevo rozbalovací seznam s jednotlivými stránkami. Aktuálně zvolenou stránku zobrazenou na rozbalovacím seznamu je možné právě editovat (např. Kontakty).
Druhou položkou zleva jsou možnosti úpravy jednotlivých stránek (Stránka). Stránku lze přidat, odstranit, změnit její název a změnit pořadí jednotlivých stránek. Jedna ze stránek je označena jako „Domovská stránka“, při úpravě pořadí stránek vidíte její adresu index.html a tato stránka se zobrazí jako první po zadání webové adresy do prohlížeče.
Při nastavení stránky navíc můžeme zadat titulek stránky a popis stránky (tyto údaje naplněné klíčovými slovy zlepší vyhledatelnost webu internetovými vyhlédavači).
Změna vzhledu a rozložení
Třetí tlačítko zleva na nástrojové liště,Rozložení slouží k nastavení počtu a šířky sloupců obsahu na stránce. Vždy lze zvolit tři základní rozložení – jednosloupcové rozložení, dvousloupcové rozložení s levým sloupcem širším a dvousloupcové rozložení s pravým sloupcem širším. Některé vzhledy umožňují ještě další možnosti rozložení, a to například dvousloupcové se stejnou šířkou obou sloupců nebo třísloupcové.
Změna vzhledu probíhá ve dvou krocích. V rozbalovacím seznamu Vzhled nejdříve vybereme obor činnosti a následně šablonu.
Přidávání boxů a práce s boxy
Rozbalovací seznam Přidat uprostřed lišty vloží na stránky box s daným obsahem. Box se ihned po vložení zobrazí nahoře v levém sloupci. Polohu boxu lze jednoduše změnit funkcí „chytni a táhni“, tedy po najetí na box podržet tlačítko myši a celý box se přetáhne do určeného sloupce a na určité místo ve sloupci. K editování obsahu boxu lze jednoduše najet na box a s nabídky tlačítek zvolit Editovat.
Text - Tento box slouží ke vkládání textu na stránku. Po kliknutí na „Editovat text“ po najetí kurzorem na textový box se zobrazí jednoduchý textový editor, vybavený základními formátovacími funkcemi. Textům tak lze přiřadit formáty odstavce a nadpisu šesti úrovní, lze změnit text na tučný, kurzívu či podtržený. Do textu lze také vložit odkaz na jinou část vašeho webu či jinou webovou stránku, k tomu slouží tlačítko s ikonou řetízku. Do editoru lze přímo kopírovat text (Ctrl+C, Ctrl+V) jiného zdroje (Word či jiné webové stránky), je však nutné ho zbavit veškerých formátů. Toho lze jednoduše docílit tak, že před vložením do editoru text vložíme do Poznámkového bloku, v něm text znovu označíme a zkopírujeme do textového editoru.
Kontakt - Pro vložení kontaktních údajů na stránce použijeme box kontakt. V kontaktním boxu lze zadat i více adres (např. provozoven), i libovolný počet telefonníchči emailových kontaktů.
Mapa - Při editaci boxu mapa lze zvolit adresu, která bude na mapě označena. Upravit lze i popis, který se ukáže nad označeným místem v „bublině“.
Obrázek - Tento box slouží k vložení obrázku do obsahu webové stránky. Obrázek se jednoduše nahraje vybráním ve složkách v počítači. Pokud je obrázek větší než šířka sloupce, zmenší se na šířku sloupce, v opačném případě zůstane jeho velikost původní, ale nevyplní celou šíři sloupce. Obrázky lze vkládat ve formátu JPG, PNG a GIF, systém je na server uloží optimalizované na velikost 1000 px po delší straně. Zdrojový obrázek nesmí být větší než 20 MB.
Galerie - Slouží k zobrazení většího počtu obrázků. Na webu se zobrazí v boxu pouze náhledy, po kliknutí na náhled se obrázek zvětší na celou obrazovku. Nahrávání probíhá stejně jako u obrázku, lze však vybrat více položek najednou. Obrázky do galerie lze vkládat ve formátu JPG, PNG a GIF, systém je na server uloží optimalizované na velikost 1000 px po delší straně. Zdrojový obrázek nesmí být větší než 20 MB.
Soubory - Jde o obdobu boxu galerie, akorát lze na web nahrát soubory libovolného formátu. Soubory se nezobrazí na webu jako náhledy obrázků ale jako seznam odkazů. Ukládaný soubor nesmí mít větší velikost než 30 MB.
Video - Do tohoto boxu můžete umístit jakékoli video ze stránek youtube.com. Pro vložení videa stačí zkopírovat adresní řádek z prohlížeče do vstupního pole, které se objeví po kliknutí na Upravit video.
Tabulka - Tento box umožňuje vytvořit jednoduchou tabulku, k dispozici jsou jen základní nástroje. Lze přidat a ubrat řádek či sloupec, zarovnat text v buňkách a zvýraznit text tučným písmem.
Náhled a zavření editoru
Pokud během editace webu potřebujete vidět, jak web bude vypadat po publikaci, použijte tlačítko Náhled. Web se zobrazí ve stejné formě, v jaké bude na internetu, pokud po ukončení editoru použijete funkci publikování.
Pro ukončení úpravy webu je třeba použít tlačítko Uložit a zavřít, vrátí Vás do základní stránky s kartou webu. Pokud upravenou (aktualizovanou) verzi budete chtít zveřejnit na internetu, klikněte na Publikovat web. Po vypublikování si zřejmě budete chtít prohlédnout váš web na internetu. Pokud se vám vaše úpravy v prohlížeči neobjeví, je nutné stisknout kombinaci kláves Ctrl+F5, která vyprázdní vyrovnávací paměť vašeho prohlížeče a stáhne celý web znovu s Internetu – pak už by úpravy měly být vidět.
Upozornění
Důležité je si uvědomit, že existují dvě verze vašich webových stránek, jedna publikovaná, veřejná, která je přístupná na zakoupené doméně a druhá upravovaná, co se zobrazuje v editoru. Ta je neveřejná a má k ní přístup zákazník a obchodník. Kliknutím na tlačítko Publikovat přepíšete verzí, kterou jste upravovali v editoru, verzi veřejnou. V tu chvíli jsou obě verze webu stejné.